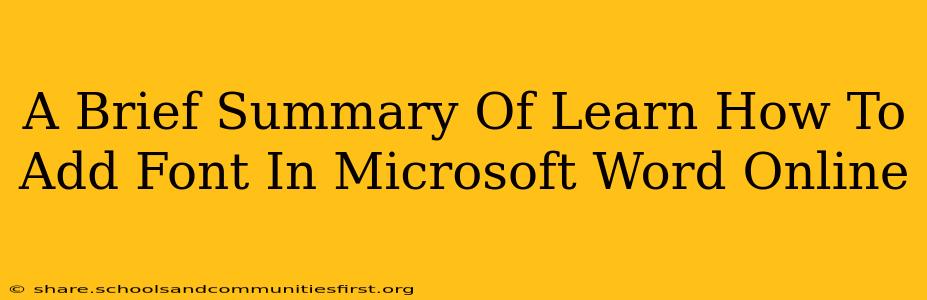Adding new fonts to your Microsoft Word Online documents can significantly enhance their visual appeal and overall impact. Whether you need a specific font for a formal report or a playful script for a creative project, this guide will walk you through the simple process. You don't need to download anything or install extra software—it's all done directly within your browser!
Why Use Different Fonts in Word Online?
Choosing the right font is crucial for effective communication. Different fonts evoke different emotions and suit different purposes. A serif font like Times New Roman is often preferred for formal documents, while a sans-serif font like Arial might be better suited for modern presentations. Using a variety of fonts can also help improve readability and highlight important information. Consider these points when choosing your fonts:
- Readability: Is the font easy to read, both on screen and in print?
- Context: Does the font match the tone and style of your document?
- Accessibility: Is the font accessible to users with visual impairments?
Adding Fonts: The Step-by-Step Guide
Unfortunately, Microsoft Word Online doesn't allow you to add new fonts to your system's font library directly within the application itself. This is different from the desktop version of Word. The fonts available to you are determined by the fonts already installed on your computer or device.
What to Do if You Don't See Your Desired Font
If you're missing a font you'd like to use, you'll need to install the font on your operating system first. This process varies slightly depending on whether you're using Windows or macOS.
For Windows: Download the font file (usually a .ttf or .otf file). Double-click the font file, and then click "Install" in the window that opens.
For macOS: Double-click the font file. It should automatically open in Font Book. Click "Install Font."
After installing the font on your operating system, refresh your browser or restart Word Online. The newly installed font should now appear in the font dropdown menu in your Word Online document.
Choosing the Right Font for Your Document
With your expanded font selection, remember to carefully consider the visual impact of your font choices. Consider pairing fonts thoughtfully to create a cohesive design. For instance, you might use a headline font for titles and a body font for the main text. Experiment with different font styles, sizes, and colors to achieve the best results.
Making the Most of Your Word Online Fonts
Now that you know how to access a wider range of fonts, you can create more visually engaging and effective documents. Remember, thoughtful font selection is a key element in professional and creative writing. Happy writing!