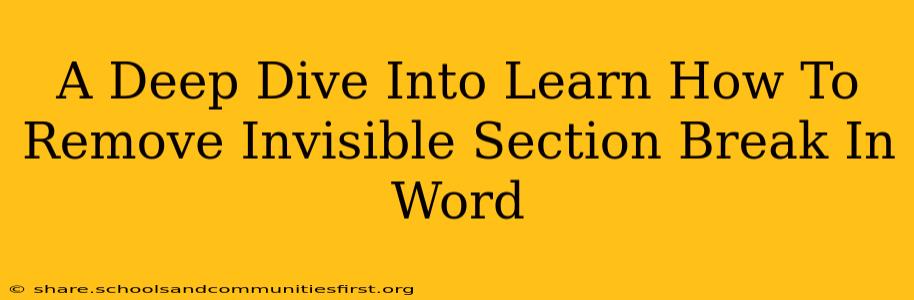Ah, the invisible section break. That sneaky little formatting gremlin that wreaks havoc on your Word documents, causing unexpected page breaks, erratic formatting, and general frustration. But fear not, intrepid Word warrior! This guide will equip you with the knowledge and skills to hunt down and eliminate these elusive beasts, restoring order to your documents.
Understanding the Invisible Enemy: Section Breaks
Before we embark on our extermination mission, let's understand our foe. Section breaks, unlike paragraph breaks, divide your document into independent sections. This allows for different formatting within each section – think different headers, footers, page numbers, or column layouts. While most section breaks are visible (you'll see a line indicating the break), invisible section breaks are the stealthy ones – they're there, impacting your document's layout, but completely invisible to the naked eye.
Why are Invisible Section Breaks Such a Problem?
These hidden formatting elements can cause a variety of issues, including:
- Unexpected Page Breaks: A rogue section break can force a heading onto a new page, splitting up your content awkwardly.
- Inconsistent Formatting: Suddenly different margins, headers, or footers? An invisible section break is the likely culprit.
- Printing Problems: These can lead to unexpected layout shifts during printing, potentially wasting paper and frustrating your workflow.
- Difficulty Editing: Trying to edit a document plagued by invisible section breaks can be like navigating a minefield.
The Hunt Begins: Finding Invisible Section Breaks
Now that we know the enemy, it's time to strategize. The key is to use Word's features to reveal these hidden formatting elements. Here’s how:
1. The Show/Hide Paragraph Marks Trick
This is your primary weapon. In the Home tab, look for the Paragraph symbol (it looks like a backwards "P"). Clicking it will toggle the display of hidden formatting marks, including those pesky invisible section breaks. You'll see them as horizontal lines, often thinner than regular paragraph breaks.
2. Navigating with the Navigation Pane
The Navigation Pane (View > Navigation Pane) provides a helpful overview of your document's structure. While it won't directly highlight invisible section breaks, examining the headings and sections can help you identify areas where unexpected formatting changes might indicate their presence.
3. The Subtle Clues
Sometimes, the invisible section break doesn't reveal itself directly through the Show/Hide feature. Look for these telltale signs:
- Sudden changes in formatting: A shift in margins, font size, or page numbering can be a major red flag.
- Unwanted page breaks: A section break might be the silent culprit behind a seemingly random page break.
- Problems with headers and footers: Inconsistencies in headers and footers often signal the presence of invisible section breaks.
Extermination Tactics: Removing Invisible Section Breaks
Once you've located the enemy, it's time to eliminate them. The process is remarkably simple:
1. Select and Delete: Simply select the invisible section break (the horizontal line) and press the Delete key. This removes the section break, resolving any formatting issues it might have caused.
2. The "Ctrl + Click" Method: For stubborn section breaks, you may need to navigate to the exact spot where the change in formatting starts. Use the show/hide option and hold down Ctrl while clicking the section break to cleanly select and remove it.
Preventing Future Invasions
Preventing future outbreaks of invisible section breaks involves a little preventative maintenance:
- Careful Formatting: Avoid unnecessary section breaks unless you need them for specific layout purposes.
- Regular Checks: Periodically activate the Show/Hide paragraph marks to spot and remove any unwanted section breaks.
- Template Usage: Using consistent templates can minimize accidental section break insertions.
By following these steps, you’ll be able to effectively hunt down, eliminate, and prevent invisible section breaks, ensuring your Word documents remain clean, consistent, and frustration-free. Happy editing!