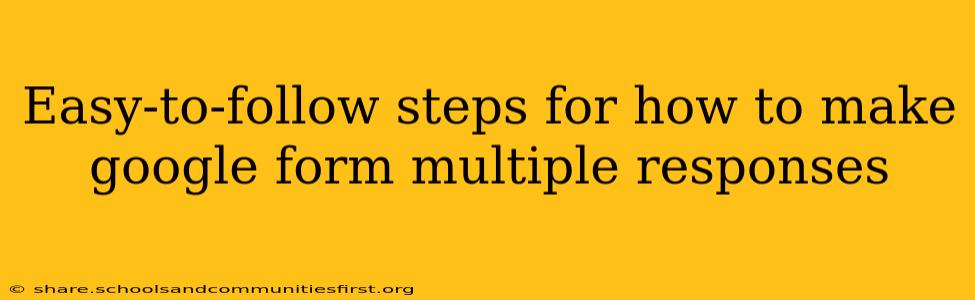Creating engaging and effective Google Forms is crucial for gathering diverse data. This guide provides clear, step-by-step instructions on how to enable multiple responses within your multiple-choice questions, maximizing the versatility of your forms. This will help you collect richer, more nuanced information from your respondents.
Understanding Multiple Responses in Google Forms
Before we dive into the steps, let's clarify what "multiple responses" mean in the context of Google Forms. Standard multiple-choice questions allow respondents to select only one option. Enabling multiple responses lets participants choose several options from a given list. This is ideal when a question might have several applicable answers. For example, instead of forcing respondents to choose a single favorite color, you can let them select multiple favorites.
Step-by-Step Guide: Enabling Multiple Responses
Here's how to make a Google Form accept multiple responses for a single question:
-
Create or Open Your Google Form: Start by creating a new Google Form or opening an existing one.
-
Add a Multiple Choice Question: Click the "+" button to add a new question. Select "Multiple choice" from the question type options.
-
Enter Your Question and Options: Write your question clearly and concisely. Then, add the various options you want respondents to choose from. Each option should appear on a new line.
-
Enable Multiple Responses: This is the crucial step. Notice the three vertical dots to the right of the question. Click on them to reveal more options.
-
Select "Allow multiple selections": You should see this option near the top of the dropdown menu. Click it to activate the multiple response functionality. Once selected, this option will be marked with a check.
-
Save and Test Your Form: Save your form. It's crucial to test it to ensure everything works as intended. Fill out the form yourself, selecting multiple options to confirm that your settings are correct.
Optimizing Your Multiple Response Questions
To make your forms even more effective:
- Clear Instructions: Always provide clear instructions to respondents about how to answer multiple response questions. Avoid any ambiguity that might confuse participants.
- Limited Options: While you want to provide sufficient choices, avoid overwhelming respondents with too many options. A shorter list makes the selection process easier and clearer.
- Logical Grouping: If you have many options, consider grouping them logically into categories to improve the organization and usability of your form.
- Analyze Your Results: Once you collect responses, use Google Form's built-in analysis tools to understand the data effectively. Understanding which options are most frequently selected together can reveal interesting insights.
Beyond Multiple Choice: Exploring Other Question Types
While multiple-choice questions with multiple responses are very useful, remember Google Forms offers other question types that might suit your needs:
- Checkboxes: This question type explicitly allows multiple selections, offering a similar outcome to the technique described above, but with a slightly different presentation.
- Grid: Use this if you need to collect data on multiple criteria for multiple options.
By mastering the art of creating Google Forms with multiple responses, you can significantly improve the data you collect, leading to more accurate and insightful analysis for your projects. Remember to test your forms thoroughly to ensure everything is functioning correctly and the results are precisely what you need.