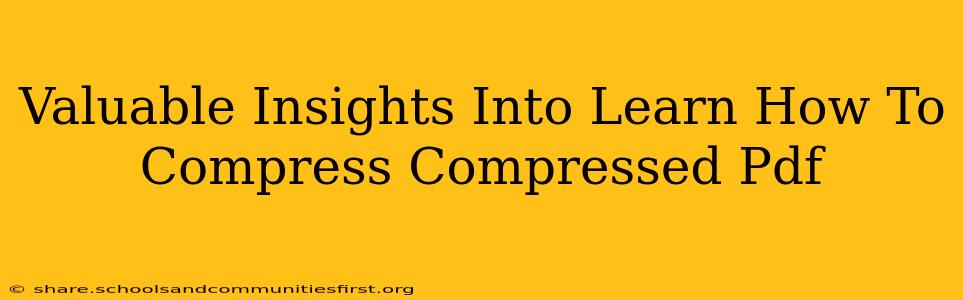So, you've already compressed a PDF, but it's still too large? You're not alone! Many people find themselves needing to shrink a PDF even further, especially when dealing with large scans or complex documents. While you might think a compressed PDF is as small as it can get, there are actually a few more tricks you can employ to reduce its file size. Let's dive into some effective methods to get that PDF down to a manageable size.
Why Compress a Compressed PDF?
Before we jump into the how-to, let's quickly revisit why you might need to compress a PDF that's already been compressed. There are several key reasons:
- Email Size Limits: Sending large attachments can be a real headache. Email providers often have strict size limits, making it impossible to send oversized PDFs.
- Faster Uploads: Uploading large files to cloud storage services or online forms can take a considerable amount of time. Compression significantly speeds up this process.
- Storage Space: Saving smaller PDFs frees up valuable space on your hard drive or cloud storage, preventing storage issues.
- Improved Website Performance: If you're using PDFs on your website, smaller files will lead to faster loading times and a better user experience.
Methods to Further Compress Your PDF
Now, let's get to the heart of the matter: how to reduce the size of an already compressed PDF. The truth is, you're often working with a trade-off between file size and quality. The more you compress, the more likely you are to lose some image quality or text clarity. However, here are some techniques to explore:
1. Using Different Compression Settings
Many PDF compression tools offer different compression levels. If you initially used a low compression setting, try using a higher setting (such as "high" or "maximum"). Beware: this could result in noticeable quality loss. Experiment to find the best balance between file size and quality.
2. Optimize Images Within the PDF
If your PDF contains images, this is often where the bulk of the file size comes from. Before creating the PDF, ensure your images are already optimized. This means saving them in a format that supports compression (like JPEG for photographs or PNG for graphics with sharp lines and text). Using image editing software to reduce the resolution or size of images before incorporating them into the PDF is a critical step. Even after the PDF is made, some advanced PDF editors allow you to selectively replace images with smaller versions, effectively shrinking the file.
3. Convert to a Different Format (Then Back)
This might sound odd, but sometimes converting your PDF to another format (like a word processor document or image files) and then converting it back to a PDF can trigger a recompression that further reduces the size. This isn't always guaranteed to work, but it's worth a try.
4. Remove Unnecessary Elements
Sometimes, a PDF might contain hidden elements or metadata that adds to its size without contributing to the content. Some PDF editors allow you to view and delete these unnecessary elements. This is a powerful way to trim down your file without losing important information.
5. Explore Different PDF Compression Tools
Not all PDF compression tools are created equal. Some offer more sophisticated algorithms and options, allowing for more aggressive compression without significant quality loss. Experimenting with different tools might reveal one that performs better for your specific PDF.
Choosing the Right Tool
The best tool for compressing your PDF will depend on your needs and the level of control you want. Some offer a simple interface, while others allow for more fine-grained control over compression settings. Ultimately, the best approach is to experiment to find what works best for your situation, prioritizing the balance between file size reduction and image quality retention. Remember to always keep a backup copy of your original PDF before applying any compression techniques.